
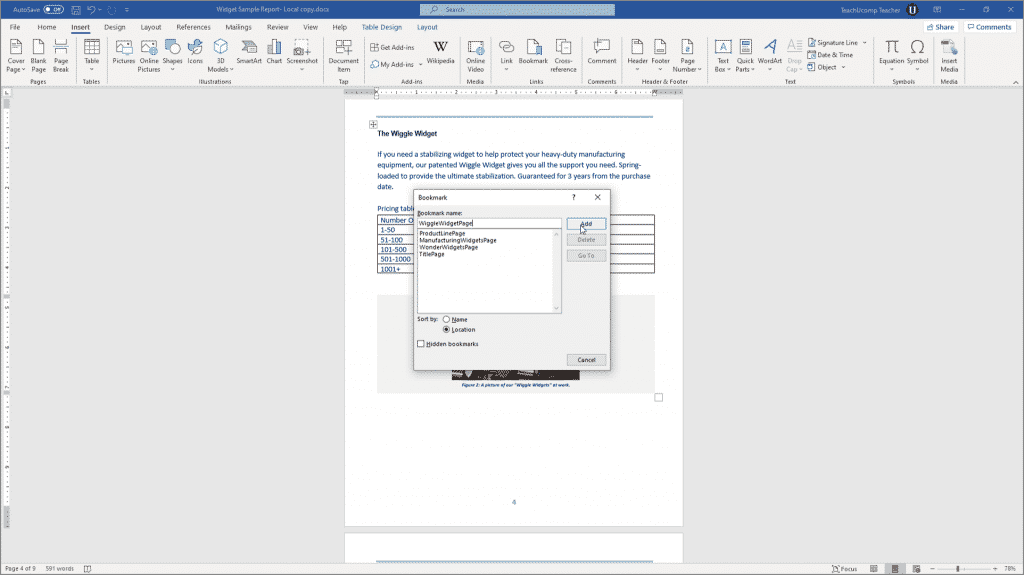
- #Bookmark in ms word for mac code
- #Bookmark in ms word for mac mac
- #Bookmark in ms word for mac windows
For years, I really missed an MS Word for Windows shortcut ^⌥S which would bring my cursor directly to the style selection window and let me just type the name of the style I need. Normally I would take my mouse, go to the style selection window and scroll through dozens of styles to find the one I need. The default word template does not have keyboard shortcuts for such styles (although it does for more frequently used Normal and Heading 1-3).
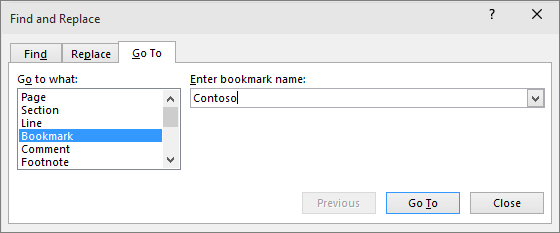
Unfortunately, this method has not been working perfectly for me because (a) one needs to type menu commands exactly as they appear in MS Word, even a smallest typo will lead to malfunction and (b) some of the things I want shortcuts for are not menu commands.įor example, I often want to change the style of a particular paragraph to one of the standard styles such as Title or Footnote Text. One way to do it is through System Preferences. The Keyboard Shortcuts tab in the Keyboard preference pane allows you to define shortcuts for performing menu commands from specific apps, including MS Word (see example in the screenshot below). Fortunately, there is a way to define keyboard shortcuts for most frequent tasks. Some of those are listed by Microsoft, but many of my favorite commands are not in this list.
#Bookmark in ms word for mac mac
Unfortunately, keyboard shortcuts in Word on Mac are significantly different from those in other Mac apps and in Word for Windows. If you have to edit texts in MS Word you might as well do it smoothly and efficiently, save time and preserve focus by replacing mouse movements with keyboard shortcuts. You just repeat this for each table of contents you need to create.Despite alternatives to Microsoft Word it is not possible to completely avoid using it in academic work on a Mac. There should always be a space between the bookmark name and field switch.Ĭlick OK to confirm and your table of contents will appear in your document – job done.
#Bookmark in ms word for mac code
So for my example the Field code reads TOC \b a In the Advanced field properties add the name of your bookmark to the field code. This switch “uses a bookmark to specify area of document from which to build table of contents” – as you can see in the switch description.Ĭlick on OK to confirm and you are back in the Fields dialog. Select the \b switch in the switches list. Once you have clicked the Field Codes button an Options button appears next to it – click on this to open the Field Options dialog. Select TOC in the Field names list and then click the Field Codes button. Now open the Fields dialog – the button for this is on the Ribbon’s INSERT tab, in the Text group in the Quick Parts menu. Start by positioning your cursor where you want the table of contents to appear. Inserting a table of contents, for a bookmarked area of a document is best done via the Fields dialog. In the Links group click the Bookmark button: enter a bookmark name, I called mine very simply “a”, (the bookmark must start with a letter and contain no spaces or punctuation) and then click Add.Ĭreate a bookmark, in the same way, for each area of your document that you want to create a separate table of contents for. Select the area of the document that you want the table of contents to relate to and then click the INSERT Ribbon tab. The first step is to create the bookmarks.

This can be done by creating bookmarks for different areas of the document and then adding a field switch to the table of content so it only picks up headings that relate to them.This is how you do this… Create the Bookmarks Where you have a large document you may wish to display multiple table of contents, say for each chapter or section.


 0 kommentar(er)
0 kommentar(er)
